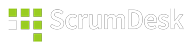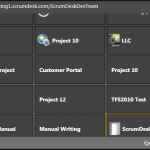Repository/Database installation
As a first step ScrumDesk administrator must install the database (On-Site edition) or register to receive credentials to the hosted database (On-Demand Edition).
To read how to install a database read the Administrator manual.
Connect to a repository
Projects are stored in repositories/databases installed in the previous step. As there can be more databases installed in the company, the team member must connect to the appropriate database.
The Login dialog is displayed upon ScrumDesk start. Click the Database link to configure the connection to the repository:
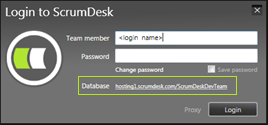
| Field | Comment |
| Authentication | Identification of which system will validate credentials.
For hosted database use always SQL Server |
| User | The account used to connect to SQL Server |
| Password | Password for the account |
| Server | Server URL or IP address of SQL Server.
Enter Server\Instance in case there are more instances installed. Port can be specified in URL as <URL,PORT> |
| Database | Name of the database that stores ScrumDesk projects. |
The details must be the same as the connection used for database installation in the Repository/Database installation step.
ScrumDesk administrator can send the connection in a file that is possible to load by clicking on Load button. The connection details can be saved by clicking on the Save button. To test details click the Test button.
If your details are correct, click the Ok button and continue with the login procedure.
In the case of a problem, an Error dialog will appear.
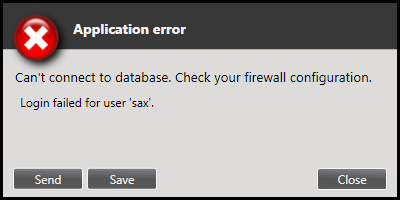
Login
If the connection to the database is configured user can continue with the login procedure.
ScrumDesk administrator creates accounts for all team members in Administration mode.
To change the password click Change password. To start ScrumDesk quickly click Save password and the password will be encrypted and saved in a user profile.
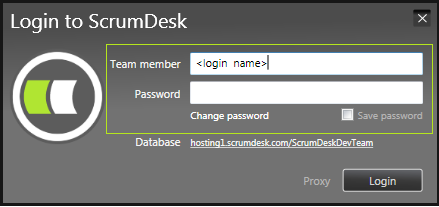
Choose project
Logged users can choose a project to work with. ScrumDesk displays in a list:
- private projects that are accessible by team members only
- or public projects available to everyone able to connect to database/repository
Projects are displayed in a list with the icon and short description displayed as a tooltip. The project is chosen by clicking on the name.
Click Create New Project to create a new, empty, project that is automatically assigned to the currently logged user who will become Scrum Master in it.